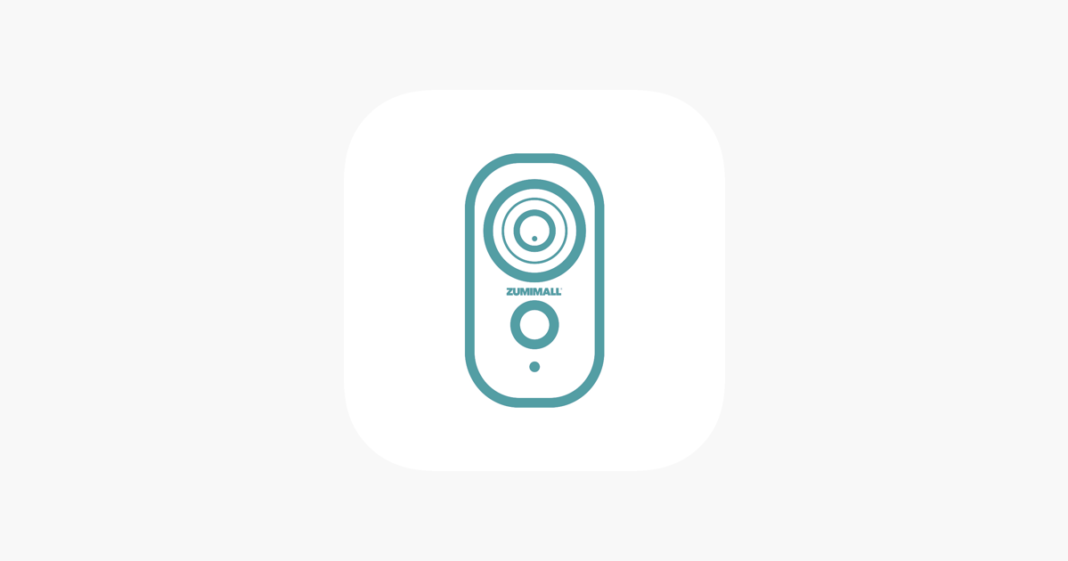Install Zumimall on PC can enhance your surveillance experience by allowing you to manage and monitor your ZUMIMALL security cameras from a larger screen. This guide provides step-by-step instructions on how to set up Install Zumimall on PC, ensuring a smooth installation process and optimal performance.
Introduction to ZUMIMALL
Install Zumimall on PC offers a range of smart security cameras that provide high-definition video surveillance for homes and businesses. The ZUMIMALL app allows users to monitor their cameras remotely via mobile devices, but it’s also possible to use the app on a PC for a more robust monitoring experience.
System Requirements
Before Install Zumimall on PC, ensure that your system meets the following requirements:
- Operating System: Windows 7, 8, 10, or 11 (macOS is not officially supported)
- Processor: Intel Core i3 or equivalent
- RAM: 4 GB or more
- Storage: Minimum of 1 GB of free disk space
- Internet Connection: Stable and reliable internet connection
Install Zumimall on PC
Currently, Install Zumimall on PC does not offer a dedicated PC application. However, you can use an Android emulator to run the Install Zumimall on PC. Follow these steps to download and set up ZUMIMALL:
Step 1: Choose an Android Emulator
Several Android emulators are available, including:
- BlueStacks: A popular choice known for its ease of use and wide range of features.
- NoxPlayer: Offers customizable controls and performance enhancements.
- LDPlayer: Designed for smooth gaming but works well with most apps.
For this guide, we’ll use BlueStacks as an example.
Step 2: Download BlueStacks
- Visit the BlueStacks website and download the installer for Windows.
- Run the installer and follow the on-screen instructions to complete the installation.
Step 3: Install BlueStacks
- Launch BlueStacks after installation.
- Sign in with your Google account to access the Google Play Store.
Step 4: Download ZUMIMALL App
- Open the Google Play Store within BlueStacks.
- Search for “ZUMIMALL” and click on the app from the search results.
- Click “Install” to download and install the ZUMIMALL app within BlueStacks.
Installing ZUMIMALL on Your PC
Step 1: Launch BlueStacks
- Open BlueStacks on your PC.
- Locate the ZUMIMALL app icon on the BlueStacks home screen.
Step 2: Open ZUMIMALL
- Click on the ZUMIMALL app icon to open it.
- Log in with your ZUMIMALL account credentials or create a new account if you don’t have one.
Step 3: Add Your Devices
- Follow the app instructions to add and configure your ZUMIMALL security cameras.
- Ensure that your cameras are properly connected to the internet and follow the in-app instructions to pair them with your account.
Configuring ZUMIMALL
Once installed, you’ll need to configure ZUMIMALL to ensure optimal performance:
Step 1: Configure Camera Settings
- Access the camera settings within the ZUMIMALL app.
- Adjust settings such as resolution, motion detection, and recording schedules according to your preferences.
Step 2: Set Up Notifications
- Go to the notification settings in the ZUMIMALL app.
- Enable or disable notifications for events like motion detection or camera disconnection.
Step 3: Check Connectivity
- Ensure that your PC and cameras are on the same network.
- Verify that your internet connection is stable to avoid any interruptions in the video feed.
Troubleshooting Common Issues
Issue 1: ZUMIMALL App Not Opening
- Solution: Ensure that BlueStacks is updated to the latest version. Restart BlueStacks and try opening the app again.
Issue 2: Camera Feed Not Displaying
- Solution: Check the camera’s connection and ensure it is online. Restart the camera and verify that it is properly connected to the internet.
Issue 3: Lag or Performance Issues
- Solution: Allocate more resources to BlueStacks by adjusting the settings in the emulator. Ensure that your PC meets the recommended system requirements.
FAQs
Q1: Can I use ZUMIMALL on a Mac PC?
A1: ZUMIMALL does not have a dedicated macOS application. However, you can use Android emulators like BlueStacks on macOS to run the ZUMIMALL app.
Q2: Do I need a powerful PC to run BlueStacks and ZUMIMALL?
A2: While a powerful PC is not strictly necessary, a system with sufficient RAM, a decent processor, and a stable internet connection will ensure smoother performance.
Q3: How can I ensure the security of my ZUMIMALL camera feed?
A3: Use strong, unique passwords for your ZUMIMALL account and camera settings. Regularly update your app and firmware to the latest versions to protect against vulnerabilities.
Q4: Can I access ZUMIMALL remotely from my PC?
A4: Yes, once installed on your PC via an emulator, you can access ZUMIMALL remotely from anywhere, as long as you have an internet connection.
Q5: What should I do if the ZUMIMALL app crashes?
A5: Try restarting BlueStacks and reinstalling the Install Zumimall on PC. If issues persist, check for updates for both BlueStacks and the ZUMIMALL app.
Conclusion
Install Zumimall on PC can greatly enhance your surveillance experience by providing a larger display and more robust controls. By following the steps outlined in this guide, you can successfully set up Install Zumimall on PC using an Android emulator. Ensure that your system meets the requirements, configure the app to your needs, and address any issues promptly to maintain optimal performance.
If you encounter any difficulties, refer to the troubleshooting section or FAQs for assistance. With the right setup, you’ll be able to monitor your ZUMIMALL security cameras effectively and efficiently from your PC.